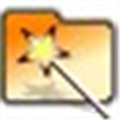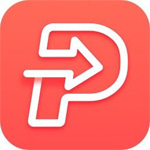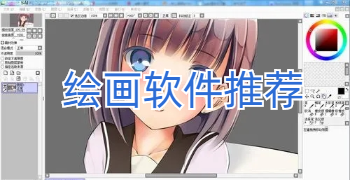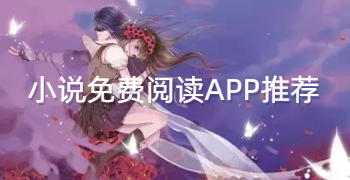文本编辑器(EmEditor Professional)绿色中文版 v17.0.2

- 类型:文档管理
- 环境:WinAll
- 语言:简体中文
- 大小:4.81M
- 更新:2019-10-22 09:09:00
- 软件介绍
- 最新推荐
- 最新资讯
EmEditor Professional是一款文本编辑器软件,支持多种配置,自定义颜色、字体、工具栏、快捷键设置,可以调整行距。软件绿色便携,运行轻巧,使用简单,功能强大,完全兼容 Windows 7 及 Portableapps.com 的便携平台。EmEditor 现已经添加了官方简体中文和繁体中文支持,无需额外汉化。如果无法显示简体中文,可能需要重新配置。
软件特色
强大的查找功能
Windows系统自带的“记事本”的查找替换功能很弱,但EmEditor弥补了这一点,它支持的查找替换规则更加详细实用,对查找出的结果可以突出显示,并可以批量查找替换未打开的TXT、HTML、DOC等格式的文件中的内容:选择“搜索”菜单下的“在文件中查找”或“在文件中替换”命令,打开查相应对话框,输入自己想要替换的内容即可。
编写程序更轻松
EmEditor给学习网页及程序设计的朋友提供了许多贴心的功能,它可以为HTML、CSS、PHP、ASP、Perl、Perls cript、C#、C/C++、Java、Javas cript等语言提供一些基本框架,并能将特殊的语句突出显示,让人一目了然,这为编程人员免去了不少工作,也可以为编程初学者提供一些帮助。
自定义与宏功能
EmEditor的强大还表它提供强大的自定义功能,可以在“工具”菜单设置文件关联、自定义菜单和工具栏、管理常用工具和插件等(如图2),点击“工具/自定义”可以打开自定义窗口(如图2),这里提供了众多选项,我们能够通过设置让EmEditor更加符合自己的使用习惯。
此外,宏功能也是EmEditor一大亮点,比如需要书写相同的签名信息时,就可以在EmEditor中先录制一个签名信息的录入过程的宏,点击菜单栏中的“宏/开始停止录制”皆可开始录制,进行完录制动作后,点击同一按钮即可完成录制。当需要调用签名时,点击工具栏上的运行宏按钮便可以轻松完成。
细节人性化
EmEditor在许多细节上也非常人性化,比如Word中方便的拖曳操作被保留了下来,这样在进行文字编辑的时候就再也不用反复的“剪切”和“粘贴”了,轻轻一拖就能搞定。对于编辑好的文字还可进行打印预览,这能方便我们排版打印文本。同时它有丰富的实用工具栏,并能根据自己的需要进行定制,我们只要把常用的工具放在工具栏上,操作就会更加简便。流行的浏览器一样,EmEditor也支持标签浏览,你可以在同一个EmEditor中打开多个标签页,切换起来非常方便。
使用插件更精彩
同TC和Firefox一样,EmEditor的插件非常丰富,插件安装后都可以“Tools/Plug-ins”进行快速调用。这里,笔者向朋友们推荐几个比较实用的插件:MnzkOpenFolder:安装后可以在EmEditor调用资源管理器直接打开某个文件夹,但前提是必须对这些文件夹进行注册,注册的方法是打开“Tools/Plug-ins/Customize Plug-ins”对话框,对MnzkOpenFolder插件的属性进行设置就可以了。
ToSimplifiedChinese:可以将繁体中文字符快速转换为简体中文,这样在阅读某些特殊字符格式的电子小说或者繁体文档时,将非常方便。
显示类插件:显示类插件非常丰富,各有所长,它们可以实现窗口分割(包括横向、纵向分割)、显示标尺、显示行号显示参考线、改变行距、自动滚屏等功能。
怎么移除系统托盘图标?
请再次运行EmEditor的安装程序并确保“添加托盘图标到任务栏”的复选框没有被勾选。这样,您就不会再在任务栏中看到EmEditor的托盘图标了。您不需要在运行EmEditor安装程序前卸载EmEditor。如果操作不成功,请在Windows「开始」菜单中选择“搜索”,然后搜索 “emeditor.lnk”文件。这个文件应该在启动文件夹(Startup folder)中。要永久删除EmEditor托盘图标,你可以删除这个文件。
使用感受:
记事本替代方面,曾经介绍过的 EditPlus 或 AptEdit 也都是不错的,不过我还是用着 EmEditor 最舒适了,还有 Notepad2 也是必须的。关于如何将 EmEditor 转变为便携软件,请看这里,或直接在 EmEditor.exe 目录下建立一个 eeUseIni.ini 文件,EmEditor 就会使用 ini 文件保存所有配置,达到绿色便携化运行。
更多电脑软件下载,请关注400下载站。
最新推荐
-
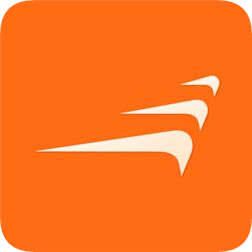
风行视频官方正式版 V3.0.6.86
2022-12-15
-

有道云笔记官方安装版 V4.11.0.0
2022-12-14
-

桌面电子时钟绿色版
2021-09-13
-

费压缩解压软件(BandiZip)官方版
2021-09-09
-

小鹿管家官方版
2021-09-09
-

简易录音工具绿色版
2021-09-08
-

求索固定资产管理系统免费版
2021-09-08
-

多米电子工资条官方版
2021-09-07
-

海报设计大师官方版
2021-09-07
-

NTLite(系统镜像制作工具)中文免费版
2021-09-06
-

Pitch(文稿演示软件)官方版 V1.42.0
2021-09-04
-

超时代CAD快速看图官方版
2021-09-03
-

百度输入法官方PC版
2021-09-03
-

神奇PPT批量处理软件官方版 V2.0.0.263
2021-09-02
-

宝塔面板官方版 V7.2.0
2021-09-01
-

firealpaca(绘画软件)官方版 V2.6.3.0
2021-08-31
最新资讯
- 123696澳门六下彩资料 2023-03-24
- 今期特马开奖结果 2023-03-24
- WW777766香港开奖结果霸气百度 2023-03-24
- 六开彩开奖结果2023 2023-03-24
- 彩图诗句 2023-03-24
- 蓝月亮正版资料免费资料大全 2023-03-24
- 澳门今期特马四不像 2023-03-24
- 澳门开奖直播在线观看 2023-03-24
- 天下彩(9944CC)天下彩图文灬 2023-03-24
- 打开澳门网站免费资料 2023-03-24
- 香港最准资料免费公开 2023-03-24
- 四肖八码准稳 2023-03-24
手机软件
-
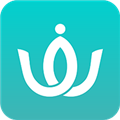
Wake瑜伽安卓版
2023-03-24
-

常州地铁安卓版
2023-03-24
-

乐动健康手环安卓版
2023-03-24
-

日期倒计时安卓版
2023-03-24
-

九机网安卓版
2023-03-24
-

珍爱网安卓破解版
2023-03-24
-

他趣安卓版
2023-03-24
-

聊天宝安卓官方版
2023-03-24
-

小恩爱安卓版
2023-03-24
-

手机QQ HD安卓mini版
2023-03-24
-

面具漂流瓶安卓版
2023-03-24
-

呀呀语音安卓版
2023-03-24
-

心动日常安卓官方版
2023-03-24
-

伊对缘安卓版
2023-03-24
-

今日校园安卓官方版
2023-03-24
-

熊猫助手官网版
2023-03-24
手机游戏
-

肥皂大作战ios版
2023-03-24
-

小甲虫回家ios版
2023-03-24
-

Break Liner ios版
2023-03-24
-

圈圈消ios版
2023-03-24
-

哎呦爱油ios版
2023-03-24
-

口袋娃娃机ios版
2023-03-24
-

美味深蓝ios版
2023-03-24
-

这不是象棋ios版
2023-03-24
-
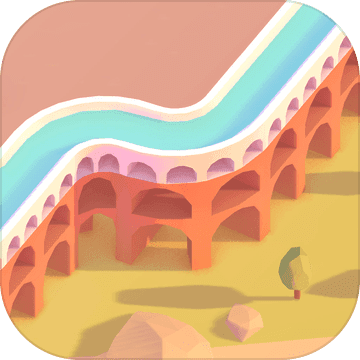
水到渠成ios版
2023-03-24
-

益智游戏ios版
2023-03-24
-

兰陵王妃安卓官方版
2023-03-24
-

修罗大陆武布天下安卓版
2023-03-24
-

江湖悍刀行安卓版
2023-03-24
-

元素方尖安卓官方版
2023-03-24
-

遇见尊上之三生石安卓版
2023-03-24
-

E.T机械迷城ios版
2023-03-24