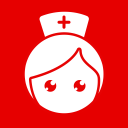WPS怎么设置页码
时间:2019-09-18 10:13
小编:400下载站
平常写论文或者办公规范要去会遇到用wps设置页码的问题,对一些小白来说可能比较麻烦,那么WPS怎么设置页码呢?下文400下载站小编就为大家带来WPS设置页码教程。一起来看看吧。
WPS设置页码
第一步、单击WPS文字的“插入”按钮,选择“页眉和页脚”中的“页码”命令;
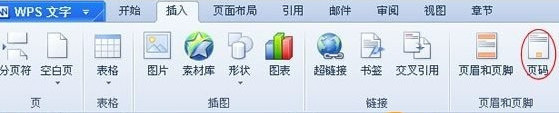
第二步、在弹出的“页码”对话框中选择好页码样式,然后单击确定即可插入到文档中。
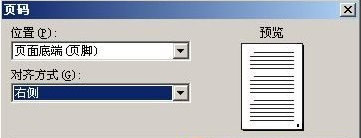
“位置”中可以设置页码显示在顶部,还是显示底部位置。“对其方式”中可以设置页码左、中、右的位置;“数字格式”中可以设置页码数字的大小格式。
WPS文档指定页开始设置页码
1、点击“插入”-“分隔符”,选“下一页分节符”,按确定,点保存键。
2、鼠标仍然定位在正文首行之前,点击“视图”-“页眉和 页脚”,此时显示“页眉和页脚”工具栏。点击“在页眉和页脚间切换”,切换到页脚状态,单击“页眉和页脚”工具栏中的“同前节”此时,你会发现,页脚右上部的“同前节”的字样消失,变得灰白,不能再选中,然后点击保存键,此时,不要关闭“页眉页脚工具栏”。
3、选择“插入”-“页码”-“高级”-“起始页码”,默认显示“1”(此处数字即为正文首页显示的页码),确定,记住按保存键,最后把之前的“页眉页脚工具栏”关闭。
更多软件教程,请持续关注我们400下载站。